How can we help?
How Can I Customize My Montage? (Video titles, Invitation text, etc.)
Every Montage is personalized and unique, even if you just use our automatic defaults. But if you’d like to customize it even further… then this article is for you.
Skip to a Section Below:
- Custom Ordering of Videos / Photos
- Editing Individual Videos
- Editing Photos
- Customizing your Montage’s Video Titles
- Customizing the Text in Invitations & Reminders
Custom Ordering of Videos / Photos
Automatic Ordering
By default, Auto-Ordering will be enabled (at the top of the Videos page of your Creator’s Dashboard). This means that the photos and videos in your Montage are automatically ordered using our tried and true recipe:
- Videos are sorted by duration from shortest to longest. This creates a nice emotional arc from the short-and-sweet videos to the long-and-heartfelt ones.
- If one person submits multiple videos, we’ll space them out so they don’t play back to back.
- One photo is placed between each of the videos to create a smooth transition between clips.
- If you add more photos than there are videos, then the extra photos will be placed at the end.
Custom Ordering
If you’d like to drag-and-drop the videos and photos into your own preferred order, you just need to enable Custom Ordering. Go to the Videos page of your Creator’s Dashboard, and at the top of the video grid there’s a switch you can flip from Auto-Ordering to Custom Ordering.
You can always switch back to Auto Ordering later if you want, but note that there is no “Undo” button for this. (i.e. If you’ve spent hours arranging your photos and videos into the perfect order, be careful not to accidentally turn “Auto-Ordering” on, lest all your changes will be lost.)
More info on video ordering is available here.
Editing Individual Video Entries
Who Can Edit Individual Videos?
Video entries can be edited by (1) the person who submitted them, or (2) the Creator of the Montage.
What Edits Can I Make to Each Video?
Just click/tap on a video to open it, and you’ll find editing tools for:
- Trimming the start or end of a video
- Enabling or Disabling background music for that specific video
- Deleting the video
Can I Crop or Rotate a Video?
Unfortunately we do not (yet) have the ability to crop or rotate videos using Montage. It’s quite easy to do it yourself, though! Here’s how:
- Download the video.
- From your computer (not a phone) go to the Videos page of your Creator’s Dashboard, and click on the video to open it. Then right-click (control + click on a Mac) anywhere on the video player, and a dropdown menu will appear. From the dropdown there should be an option to “Save As…” or “Download Video” or “Save Video”.
- Edit the video on your device.
- The Photos app on all Apple computers makes it very easy to Crop, Rotate, Trim, and Enhance videos.
- Re-upload it to the Montage.
- Go back to the Videos page, click on one of the empty green boxes at the end of the video grid (the ones with the little “+” signs in them) and select the Upload option.
P.S. Don’t forget to delete the original video from the Videos page after you’ve re-uploaded the new version.
How Do I Delete a Video?
There are two ways to delete a video:
- (On a computer) Hover your mouse over the video, and click on the trash can symbol that appears in the corner. You’ll then be asked to confirm that you want to delete it.
- Click on the video to open it, then click the “Delete Video” button at the bottom of the page.
More info on video editing is available here.
Customizing Photos
Who Can Add Photos?
Only the Montage Creator(s) can add photos. Those who are invited to the Montage may only contribute in video form.
How Many Photos Should I Add?
Creators can upload as many photos as they want, but we highly recommend adding at least one photo for each video in the Montage (i.e. If you end up with 20 videos, then the ideal number of photos is 20) - that way you have one photo in between each video as a transition.
How Are Photos Shown in the Final Montage?
When the Montage is compiled, each photo will be shown for 5 seconds, and a Ken Burns animation effect will be applied to give each photo a sense of movement.
By default, Auto-Ordering will be enabled (scroll up to the first section in this article to learn more about custom ordering) which places one photo in between each of the videos. You can view the photo ordering on the Videos page - just make sure that “Show Photos” is enabled at the top of the page.
Can I Change the Photo Animation?
Yes! Go to the Videos page of your Creator’s Dashboard, and make sure “Show Photos” is enabled at the top of the page, then click/tap on any of the photos in the grid. You’ll see a series of buttons with boxes and arrows in them, illustrating the different types of motion / zooming that the photo can be animated with. Just click/tap on the animation direction you’d like to use, and then close the photo (hit the X in the top right of the window) to save your choice and return to the Videos page.
Can I Change the Duration of a Photo?
Unfortunately, not. Each photo is shown for 5 seconds.
Customizing the Titles in the Final Video
What Titles are Included in the Final Montage?
When the final Montage is compiled, text titles will be auto-generated and shown at the very beginning and very end.
The final Montage will be structured like this:
- Opening Titles (e.g. “Cougar’s Birthday Montage, June 2021”)
- The Creator’s Intro video (optional)
- All the other videos and photos
- The Creator’s Outro video (optional)
- A video collage of everyone who was in it
- Ending Titles (e.g. "For Cougar. Created by Warren)
Before you add custom titles, try compiling your Montage using the defaults.
Once you’ve watched the Creator’s Preview (on the Preview page of your Dashboard) you’ll understand exactly how the titles work, and if you’d like to customize them. (Remember, you can re-compile the Montage as many times as you want.)
How do I Customize the Video Titles?
To customize the text titles shown in your final Montage, go to the Settings page of your Creator’s Dashboard, and look in the General section. There, you will find several editable text fields. (See Screenshot Below)
NOTE: For any of these changes to take effect, you have to re-compile the Montage. (There’s a “Recompile Montage” button at the bottom of the Videos page, and another one on the main Dashboard page.)
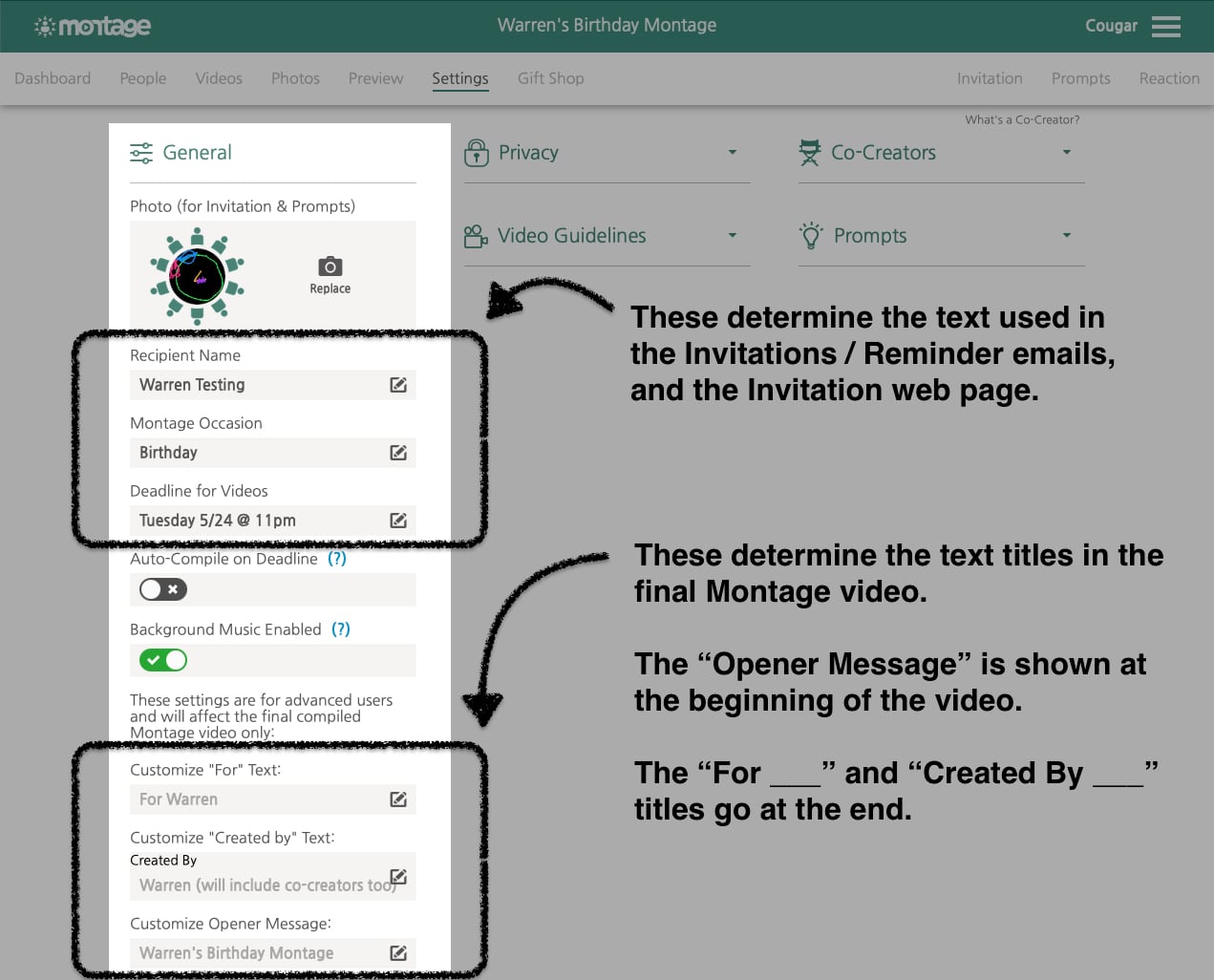
What About Co-Creators?
If you’ve added any co-creators to the Montage, then by default their names (alongside your name) will be listed in the final Video Titles. All of your names will also be listed on the Invitation and Reminder emails, and on the Invitation page.
Customizing the Text Used in Invitations & Reminders
As shown in the screenshot above, the first few editable text fields on the Settings page only effect the Invitations and Reminders (i.e. What the Montage contributors will see). Whereas the text in the “advanced” sections at the bottom only effect the final video titles (i.e. What the Montage recipient will see).
How Do I Change How My Name is Shown (the Creator) in the Invitations?
How the Creator’s name appears (in the invitations, reminders, etc.) is determined by the Creator’s Montage account information. To change it, simply go to your Account page and edit your name.
Note that only your first name will be used in the video titles, whereas the invitations show your first and last name. (See example below for details.)
Can I Add Custom Text to the Invitation?
Yes! This is mostly intended for situations where you need to explain how the Montage will be used (i.e. who will see it). Thus, it’s in the Privacy section of the Settings page on your Creator’s Dashboard.
Where it says "Who will see the Montage? select the "Small Group” option from the dropdown (See Screenshot #1 Below) and then write in a custom explanation.
Whatever you write in this box will be shown on the Montage invitation, and on the invitation web page. (See Screenshot #2 Below.) To preview your custom text, simply navigate over to the Invitation page (you might need to refresh the page).
Screenshot #1
.png)
Screenshot #2
.png)
What does Customizing the “Occasion” Do?
This will change the title text in the invitation and reminder emails, on the invitation web page, and in the final Montage video titles.
If you choose to type in your own custom occasion, it’s important to remember that the recipient’s first name, and the word “Montage” will automatically be added to the titles, so there’s no need for you to type those in. The title works like this:
“[Recipient’s first name]’s [Occasion] Montage"
The word** “Surprise” **is also added automatically on all the invitations and reminders, like so:
“Don’t forget to add your video to [Recipient’s first name]’s Surprise [Occasion] Montage!"
EXAMPLE:
Recipient Name = Cougar Oswald
Custom Occasion = 30th Bday
Creator Name (in their Montage account) = Warren McQuinn
Then the Montage video titles would say: “Cougar’s 30th Bday Montage”
And the invitation email would say: “Warren McQuinn invites you to be in a Surprise 30th Bday Montage for Cougar Oswald”
Why Can’t I Use Special Characters like Accents and Apostrophes?
Unfortunately due to limitations in our text-to-video processor we are only able to use standard alphanumeric letters in these text fields. This is something we are actively working on, and we hope to be able to accommodate special characters in the near future!
What About Co-Creators?
If you’ve added any co-creators to the Montage, then by default their names (and your name) will be listed in the final Video Titles as well as on the Invitations and Reminder emails, and on the Invitation web page. Their names will be taken directly from their Montage account info (which they can change by going to their Account page).
- How do I add a video?
- How much does a Montage cost?
- How does the background music work?
- What is a Montage? (New? Start here.)
- How do I invite people to a Montage?
- How do I change my Montage's settings? (Deadline, Prompts, Co-Creators, etc.)
- Can I download my Montage? Is there a "backup" copy?
- How Can I Customize My Montage? (Video titles, Invitation text, etc.)