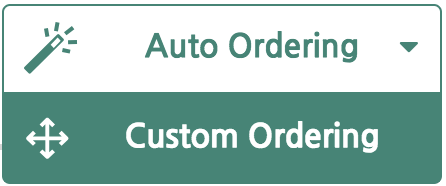How can we help?
How do I rearrange or edit the videos in my Montage?
The Videos page is on the Creator’s Dashboard. This page is like an artist’s canvas: it starts off plain, but it eventually becomes a masterpiece.
This is an empty Videos page:
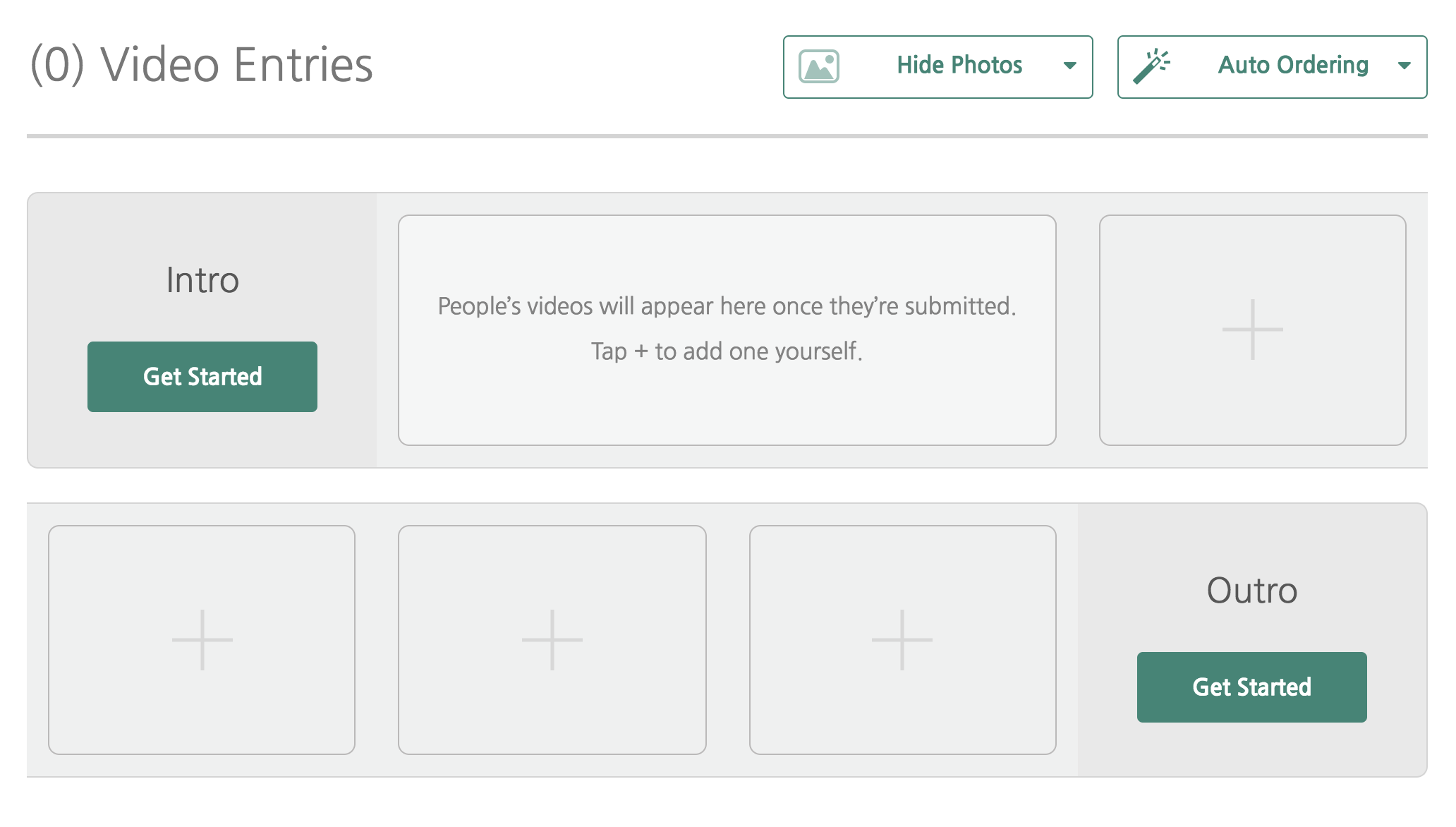
It looks like a filmstrip. Your Montage will be put together in the exact order that you see on the Videos page.
In the rest of this article, you’ll learn about video ordering and video editing.
Video Ordering
Automatic Ordering
Your Videos page automatically updates as people submit their videos to the Montage. By default, videos will be ordered automagically, as follows:
- We order all videos by duration from shortest to longest.
- Then, if users added multiple videos, we arrange their videos chronologically.
This makes for an awesome, emotional arrangement. It just works!
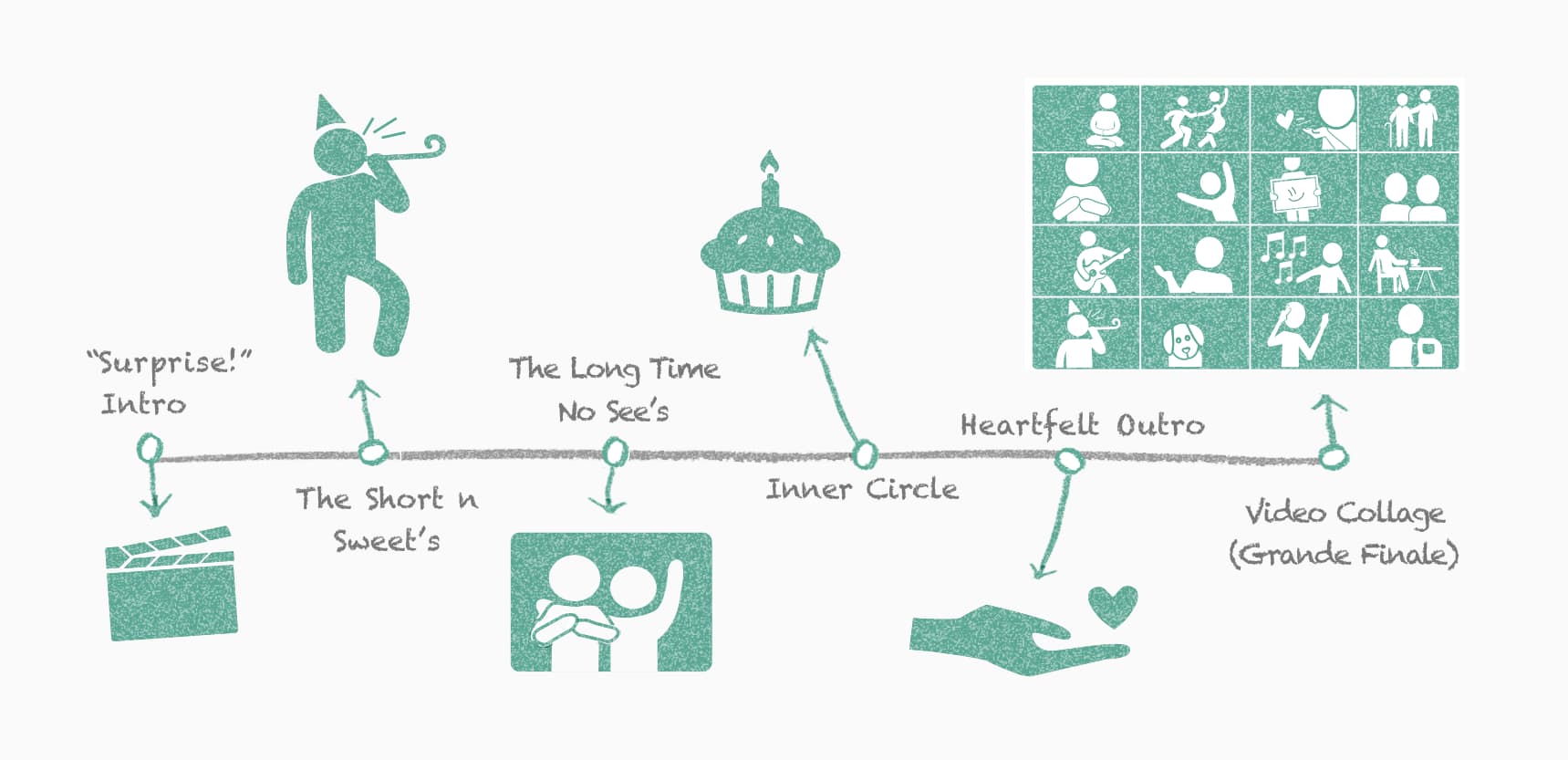
Custom Ordering
Creators who want to fine-tune their Montage, we hear you loud & clear! Custom ordering is available, free of charge. Here’s how it works:
On desktops and laptops, hover over the “Auto Ordering” icon to reveal the “Custom Ordering” option. Click “Custom Ordering” to enable it.
On mobile devices, tap this switch on the top-right of your Videos page:
| Auto Ordering enabled | Custom Ordering enabled |
|---|---|
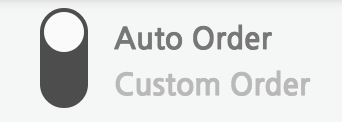 |
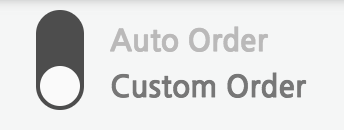 |
Once Custom Ordering is enabled, you can drag-and-drop everything into place. (On mobile, hold down on videos for half-a-second to “unlock” them, just like moving apps on your home screen.)
Video Editing
Click or tap on any video from your Videos page to open the Video Editor screen.
From there, you can:
- watch the video
- trim the start and end of the video
- send a message to the person who added the video
- enable or disable background music
- delete the video
- download the video
Ordering Photos in the Montage
At the top of the Videos page you’ll see a toggle to “Show / Hide Photos.” Turning this on or off will allow you to see all the photos you’ve uploaded alongside the videos in the Montage. If you’ve turned on Custom Ordering, then you can rearrange when each of the photos will play.
We recommend placing at least one photo in between each video entry in the Montage. It creates a nice 3-5 second break in between people’s video messages; without it, the Montage can feel a bit rushed.
You can add photos directly from the Videos page by clicking the big “+” button at the bottom of the grid of videos, OR you can add photos on the Photos page of your Creator’s Dashboard.
For more info about how photos work check out this article.
- How do I add a video?
- How much does a Montage cost?
- How does the background music work?
- What is a Montage? (New? Start here.)
- How do I invite people to a Montage?
- How do I change my Montage's settings? (Deadline, Prompts, Co-Creators, etc.)
- Can I download my Montage? Is there a "backup" copy?
- How Can I Customize My Montage? (Video titles, Invitation text, etc.)